
- WINDOWS 10 ESD INSTALLATION FILES DISK CLEANUP HOW TO
- WINDOWS 10 ESD INSTALLATION FILES DISK CLEANUP UPDATE
- WINDOWS 10 ESD INSTALLATION FILES DISK CLEANUP FOR WINDOWS 10
- WINDOWS 10 ESD INSTALLATION FILES DISK CLEANUP WINDOWS 10
WINDOWS 10 ESD INSTALLATION FILES DISK CLEANUP UPDATE
Run the Windows Update diagnostic program
WINDOWS 10 ESD INSTALLATION FILES DISK CLEANUP WINDOWS 10
To fix Windows 10 disk cleanup not working In this case, you can try deleting the temporary files manually to see if this solves the problem.īefore you take any action, make sure that you are logged into Windows 10 as an administrator account, as without administrator rights, the following fixes are likely to fail. What makes Disk Cleanup not work in Windows 10Ī corrupt temporary file on your computer may be the main reason why Disk Cleanup didn’t open or didn’t work properly in Windows 10.

WINDOWS 10 ESD INSTALLATION FILES DISK CLEANUP FOR WINDOWS 10
Important: Deleting previous installation files will prevent you from rolling back to the previous version of the operating system.įurthermore, you can also use this technique to help family and friends to keep their computers free of clutter by automating Disk Cleanup to remove unnecessary files, such as those in the Recycle Bin, common temporary files, old Windows updates, and other files.įinally, remember that even though we're focusing these steps for Windows 10 PCs, you can also use the same concept to clean up files and reclaim space on Windows 8.1, Windows 7, and other versions of the operating system.ĭo you usually remember to clean up unnecessary files from your Windows 10 PC? What kind of utility do you use? Tell us in the comments below. In the latest version of the operating system, it's also a great way for users in the Windows Insider Program to check periodically and delete previous installations of the operating system, which are known to take up several gigabytes after a new build of Windows 10 is installed. Now simply modify the list by checking the new items and removing the ones you don't want.ĭisk Cleanup is a great tool that continues to come included with Windows 10, and it can help you to reclaim space on your hard drive.
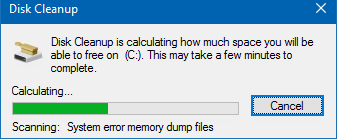
WINDOWS 10 ESD INSTALLATION FILES DISK CLEANUP HOW TO
How to run Disk Cleanup out of its schedule If for any reason, you need to change the current settings for the task, open the Task Scheduler, open the folder you created, double-click task, and update the configuration. On the Summary page, click Finish to complete the task.Īfter completing the task, the Disk Cleanup tool will run at the time you specified, deleting all unnecessary files from your computer. (Remember to change the number 11 to the number you that you chose in step 2 to use the settings you have configured.) Type the path to open the Disk Cleanup tool: C:\Windows\system32\cleanmgr.exe and include the argument /sagerun:11.On Action, select Start a program and click Next. Select the date and time, and click Next. For the purpose of this guide, we'll be choosing Monthly. These options are very flexible as you can set different times, in addition to set specific events to trigger the task. Select when you want the task to run and click Next. Name the task, add a description you like, and click Next. Right-click the newly created folder and click Create Basic Task. Right-click Task Scheduler Library, click New Folder and name the folder something descriptive like User Defined Tasks.Open Start, do a search for Task Scheduler and click the result to open the utility.Some of the files you can clean up include:Ĭlick the OK button to save and store the settings in the registry. Once the Disk Cleanup Settings opens, check the items you want the tool to remove automatically from your system from the extensive list. This way, you can set different numbers to run the tool with different settings at different times. The number can be anything from 0 to 65535, and it's basically like a filename that points to all the specific settings you want to use.
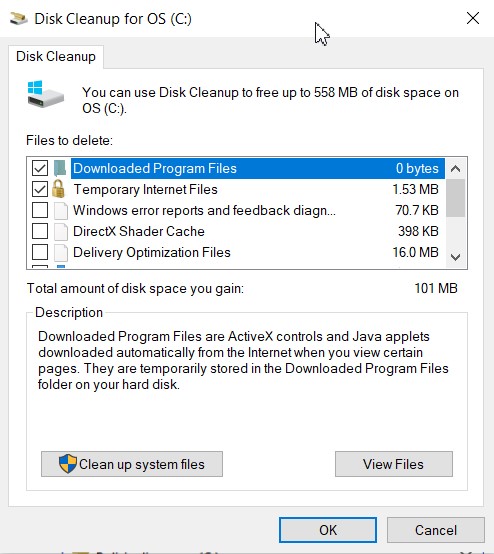
The n number, which is also stored in the registry, indicates the settings you want to use with the tool.

In this command, we're using the switch /sagest:n to open the Disk Cleanup settings and at the same time create a registry key that will store the settings you choose. Type the following command and press Enter: Use the Windows key + X keyboard shortcut to open the Power User menu and select Command Prompt (Admin).


 0 kommentar(er)
0 kommentar(er)
